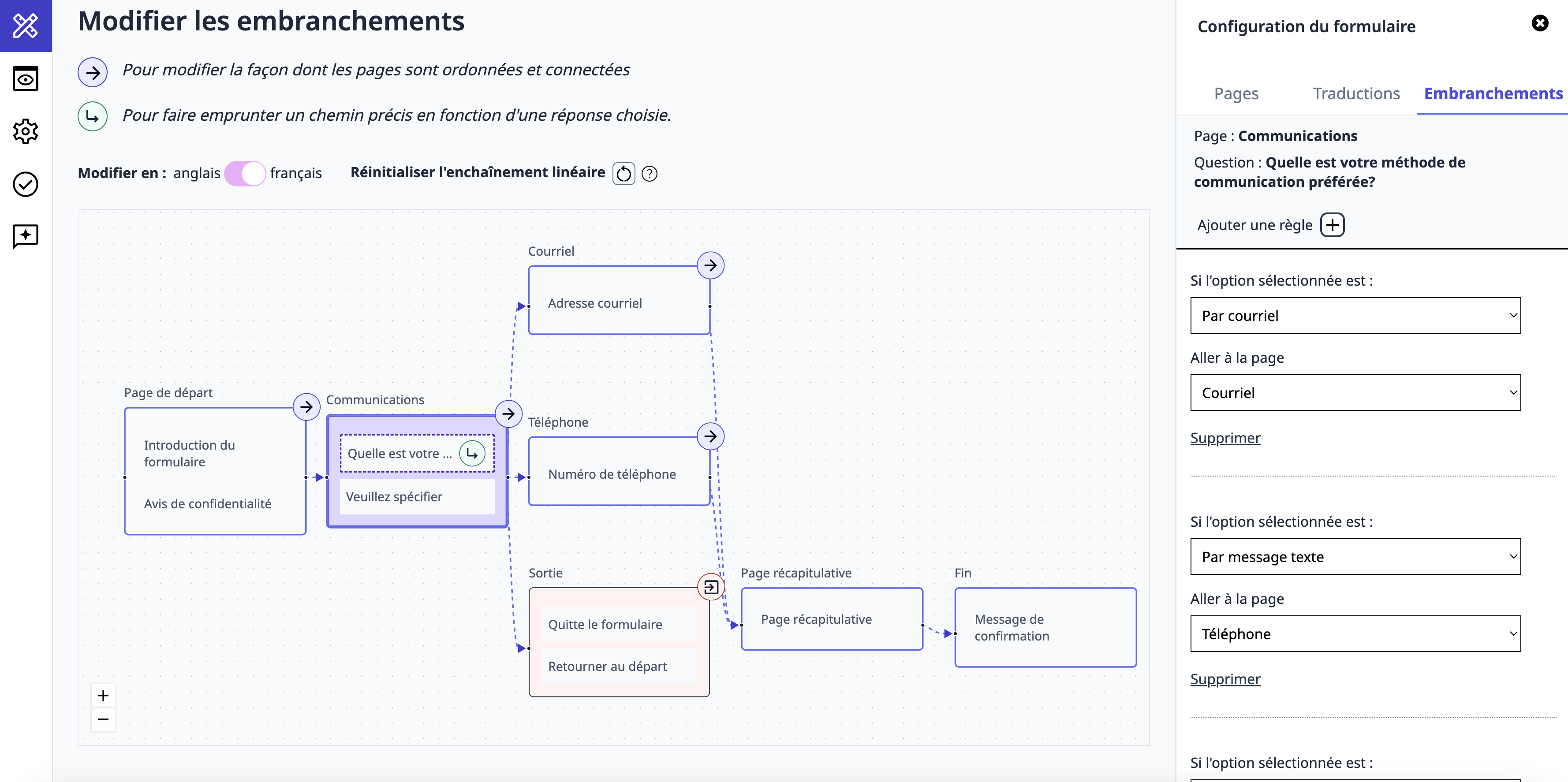La logique conditionnelle modifie ce que les personnes voient lorsqu’elles remplissent un formulaire, en fonction de leurs réponses précédentes. Cela améliore l’expérience, surtout lorsque le formulaire est long ou complexe. Le fait de diviser un formulaire Web en plusieurs pages et d’y appliquer des conditions peut faciliter et accélérer son remplissage. Autrement dit, c’est possible de présenter certaines questions uniquement lorsqu’elles sont pertinentes ou de faire emprunter aux gens différents chemins. En retour, la qualité des données recueillies s’en trouve améliorée.
Formulaires GC offre deux types de logique conditionnelle.
- Logique d’affichage : permet d’afficher une question en temps réel après qu’une réponse précise a été choisie.
- Logique d’embranchement : permet d’acheminer les gens sur différents chemins en fonction de leurs choix de réponse.
Pour faciliter la logique d’embranchement, nous avons ajouté la possibilité de diviser un formulaire en différentes pages, ce qui vous permet de le structurer et d’afficher des questions par groupe.
Créer un formulaire de plusieurs pages
Formulaires GC vous permet désormais de créer un formulaire de plusieurs pages. Il est généralement préférable que les formulaires Web ne posent que quelques questions par page. Le fait de se concentrer sur un seul sujet ou une seule question à la fois permet de réduire la charge cognitive des personnes qui remplissent le formulaire. Le formulaire est ainsi moins encombrant et plus facile à comprendre et à parcourir.
Ajouter une nouvelle page :
- Créez un formulaire dans Formulaires GC.
- Ouvrez le panneau « Configuration du formulaire » sur le côté droit de l’écran.
- Ouvrez l’onglet « Pages » dans le panneau. À partir de là, vous pouvez ajouter une « Nouvelle page ».
- Les nouvelles pages seront ajoutées après la Page de départ (c’est-à-dire la première page par défaut du formulaire, qui comprend une introduction et un avis de confidentialité) et avant la Page récapitulative (qui permet aux gens de réviser leurs réponses avant de soumettre le formulaire), et, finalement la Page de confirmation (qui s’affiche une fois le formulaire soumis).
- Donnez à votre page un nom pour référence interne et un titre de page qui sera affiché aux personnes remplissant le formulaire.
- À l’intérieur même de l’onglet « Pages », glissez-déposez les questions et les pages de façon à organiser votre formulaire.
- Allez à l’onglet « Embranchements » pour visualiser toute la séquence du formulaire et les connexions entre les pages.
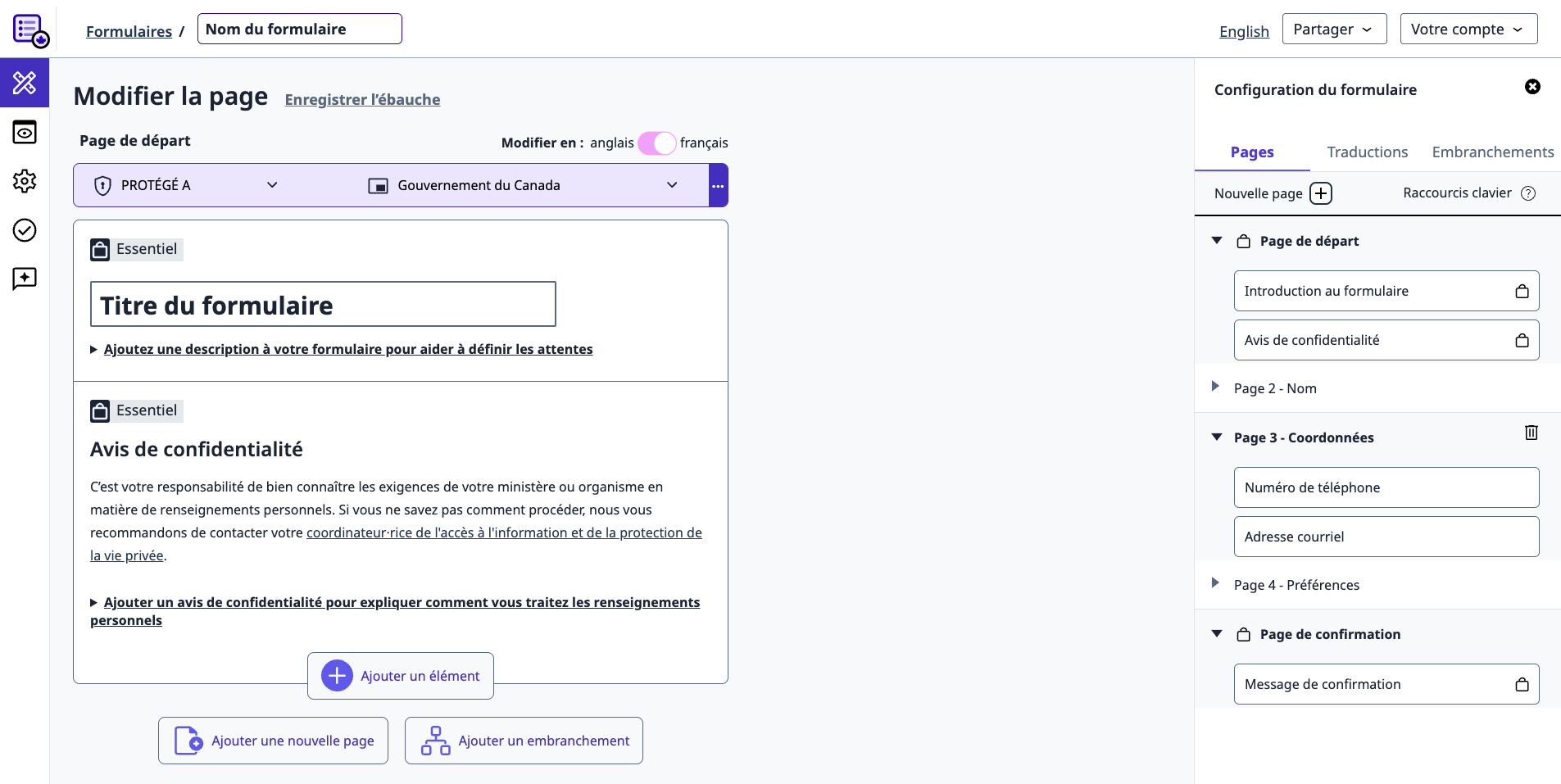
Appliquer une logique d’affichage à un formulaire
La logique d’affichage utilise des règles de type « si/alors » ou « afficher/masquer » pour afficher des questions en réaction à des choix de réponse. Elle peut seulement s’appliquer aux éléments de formulaire qui offrent un choix de réponses, dont les boutons radio, les cases à cocher et la liste déroulante.
Ajouter des règles d’affichage pour les questions dépendant d’une réponse :
- Créez un formulaire dans Formulaires GC.
- Ajoutez un élément de formulaire qui permet un choix de réponses (boutons radio, cases à cocher ou liste déroulante).
- Ajoutez plusieurs options de réponse à la question.
- Ajoutez un autre élément de formulaire qui dépendra du choix de réponse fait à la question précédente.
- Sélectionnez l’option de réponse qui fera afficher une nouvelle question.
- Cliquez sur « Ajouter une règle ».
- Dans la fenêtre « Ajouter une règle d’affichage », sélectionnez l’option qui fera afficher une question si elle est choisie.
- Sélectionnez la question qui s’affichera en réaction à la réponse choisie, puis enregistrez.
- Ajoutez autant de règles qu’il le faut.
- Vous pouvez également utiliser le raccourci « Ajouter l’option “Autre” » pour ajouter une question qui s’affichera seulement si l’option de réponse « Autre » est choisie.
À noter : Les réponses ne comprendront que les données relatives aux questions qui ont été présentées à la personne qui a rempli le formulaire. Les questions masquées qui ne s’appliquent pas n’apparaîtront pas, tandis que les questions visibles mais non remplies apparaîtront sous forme d’entrées vides dans les données de réponses.
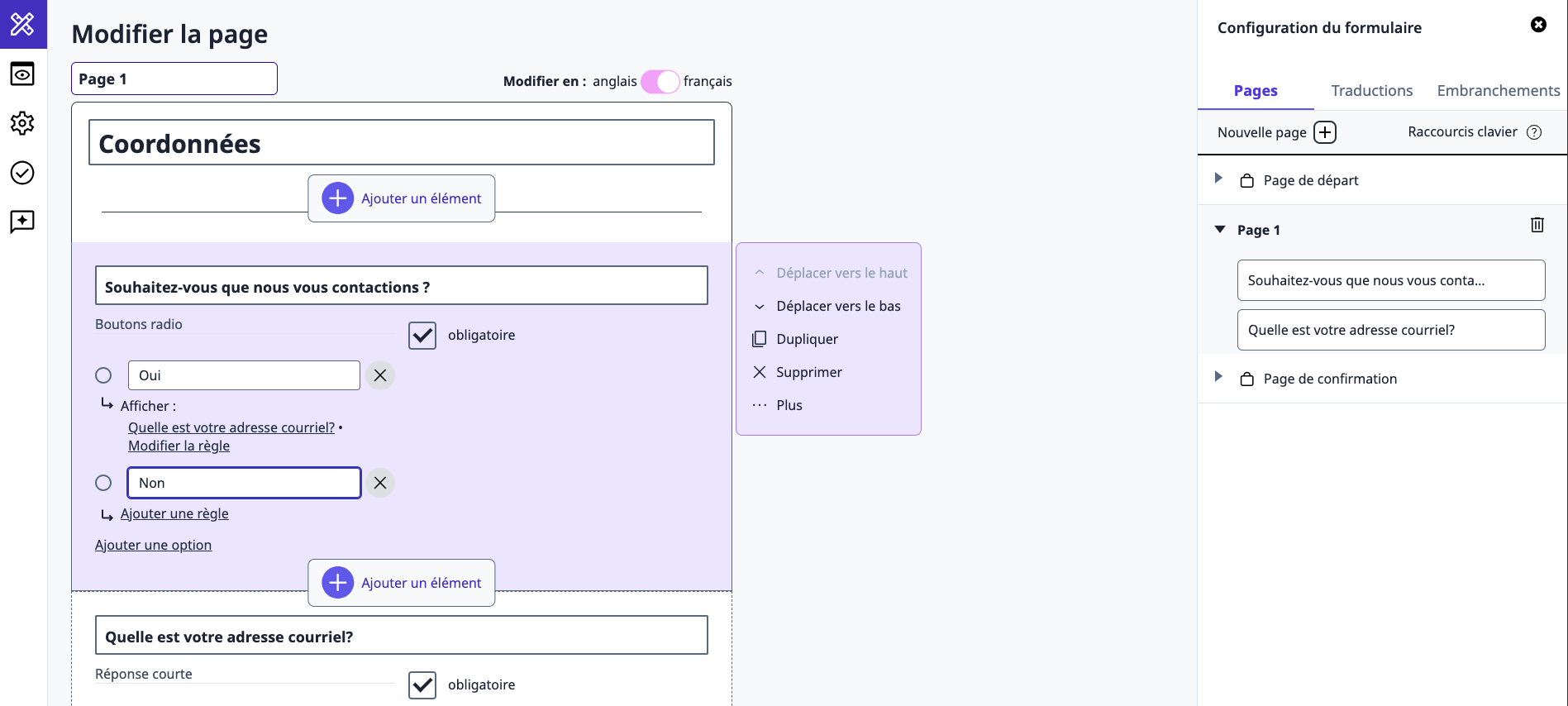
Appliquer une logique d’embranchement à un formulaire
La logique d’embranchement vous permet de faire emprunter aux gens des chemins différents en fonction de leurs réponses. Vous pouvez créer différents enchaînements de pages, de sorte que les personnes ne voient que celles qui sont pertinentes. Cette option est disponible aux formulaires de plus d’une page. Tout comme la logique d’affichage, les embranchements s’appliquent aux éléments de formulaire comprenant un choix de réponses, dont les boutons radio, les cases à cocher et les listes déroulantes.
Ajouter des embranchements pour acheminer les gens sur différents chemins
- Créez un formulaire dans Formulaires GC.
- Ajoutez un élément de formulaire qui permet un choix de réponses (boutons radio, cases à cocher ou liste déroulante).
- Ajoutez plusieurs options de réponse à la question.
- Ajoutez une page à laquelle une personne sera acheminée en réaction à la réponse choisie à la question précédente.
- Ouvrez le panneau « Configuration du formulaire » sur le côté droit de l’écran.
- Allez à l’onglet « Embranchements ».
- Sélectionnez une option (indiquée par l’icône en forme de flèche coudée verte).
- Cliquez sur « Ajouter une règle » pour créer un embranchement qui acheminera les personnes vers une page spécifique en fonction de l’option choisie.
- Assurez-vous de tester tous les chemins avant de publier pour vous assurer que le formulaire fonctionne comme prévu. Vous pouvez tester votre formulaire en utilisant l’option d’aperçu appelée « Tester » dans le menu latéral.
- Si vos embranchements deviennent trop complexes et tortueux, vous pouvez les supprimer en réinitialisant l’enchaînement pour qu’il soit linéaire. Vous trouverez ce bouton dans l’onglet « Embranchements » du panneau « Configuration du formulaire ».
- Les embranchements vous permettent de créer des chemins parallèles qui aboutissent à la Page récapitulative, puis à la Page de confirmation.
- Si vous souhaitez que des personnes quittent le formulaire plus tôt parce qu’elles ne sont pas admissibles, vous pouvez convertir une page en « page de sortie » après avoir sélectionné l’icône en forme de flèche droite violette. Vous pouvez modifier le contenu de cette page de sortie dans l’onglet « Pages ».
À noter : Les données de réponses stockées ne comprendront que les chemins d’embranchement conditionnels suivis par la personne qui a rempli le formulaire.